Artikel ni untuk dikongsi bersama, dipetik dari halaman web Ustz Zaharuddin:
Barang Cetak Rompak & Fotocopy Buku
SOALAN
Saya ada menjalankan perniagaan fotokopi dan percetakan komputer secara kecil-kecilan salah satu universiti awam. Masalahnya ustaz, saya menggunakan perisian windows dan microsoft office yang pirate. Saya tahu bahawa tindakan saya ini salah tapi untuk mendapatkan yang original, harganya terlalu mahal.
Saya harap dapat Ustaz jelaskan hukum pendapatan daripada perniagaan yang menggunakan perisian pirate ini dan harap dapat ustaz berikan jalan untuk saya selesaikan masalah ini.....
JAWAPAN
Saya rasa jawapannya sudah jelas apabila anda sendiri telah mengerti bahawa ia adalah salah. Ini adalah kerana, harta intelek telah diiktiraf Islam sebagaimana difatwa oleh para ulama sedunia sebagai harta persendirian. Justeru kita tidak boleh mengambil dan menggunakan yang tiruan KHUSUSNYA apabila software tersebut diniagakan. Ini bermakna apabila seseorang menjadikan barang tiruan sebagai ‘tulang belakang' perniagaannya. Perniagaan tersebut adalah haram, hasilnya juga haram.
Ia adalah berdasarkan keputusan Majlis Kesatuan Ulama Sedunia ( Majma Fiqh Islami) dan juga keputusan Majlis Fatwa Eropah yang disebut oleh Syeikh Dr Yusof AL-Qaradawi.
DIA KAFIR
Ada orang yang cuba berhujjah mengatakan bahawa Bill Gates adalah kafir, so tiada masalah untuk menggunakan yang pirate. Selain itu ada juga yang menyatakan beliau sudah terlalu kaya, maka penggunaan anda tidak memberikan apa jua kesan kepada kekayaannya.
Hujjah ini adalah meleset dan tertolak dalam Fiqh Islam, kerana Muslim tidak dibenarkan untuk mencuri harta orang kafir (kecuali kafir yang sedang berperang dengan Islam seperti tentera Amerika yang berada di Iraq). Dalam keadaan tiada sebarang peperangan fizikal yang jelas, maka perisian windows adalah harta syarikat Microsoft dan pemilikan itu adalah diiktiraf oleh Shariah dan diharamkan untuk sesiapa sahaja dicerobohi sesuka hati. Dalilnya terlalu banyak, cukuplah Rasulullah s.a.w dan para sahabat berjual beli dengan orang bukan Islam, Yahudi serta Kafir Musyrik, semua itu menunjukkan umat Islzma tidak dibenarkan mencerebohi dan mestilah membelinya dengan cara yang halal.
Pendapatan hasil dari perniagaan perisian pirate adalah antara syubhah dan haram sahaja, tidak lain dari itu. Adapun, bagaimana untuk mengurus pendapatan atau hasil yang anda telah yakin haram, anda boleh membaca dalam artikel saya yang lepas.
PENGECUALIAN
Namun begitu, menurut sebahagian ulama, sekiranya para pelajar ingin menggunakan software untuk komputer peribadinya dan bukan untuk perniagaan, hukum mungkin lebih ringan terutamanya jika pelajar ini benar-benar ketandusan wang untuk mendapatkan yang original. Sedangkan ia amat memerlukan komputer dan perisiannya untuk tujuan pembelajarannya. Tatkal aitu, ada ulama yang mengharuskan atas asas : -
a- ‘Hajat Mendesak' dan kedudukan kewangan bermasalah. Berdasarkan kaedah Fiqh :
الحاجة تنزل منزلة الضرورة عامة كانت أو خاصة
Ertinya : "Suatu keperluan yang boleh jatuh dalam kategori terdesak samada ia berbentuk umum atau khusus" (Al-Ashbah Wa An-Nazair, hlm 89)
b- Hanya untuk kegunaan peribadi dan tidak dikomersilkan.
c- Bertempoh, ertinya apabila kedudukan kewangannya sudah baik, ia perlulah membeli yang original.
Demikian juga halnya keadaan para pelajar di Universiti. Sebagai contohnya terdapat pensyarah yang menjadikan buku tertentu sebagai silibus dan bahan rujukan. Setiap subjek mungkin sehingga 5-6 buku digunakan.
Sudah tentu, pelajar tidak mempunyai budjet untuk membeli buku-buku tersebut yang mungkin amat tebal dengan harga tinggi. Lalu tatkala itu, pelajar DIBENARKAN mem'fotostat' halaman TERTENTU yang berkait dengan pembelajarannya, ia juga diharuskan kerana hajiat.
Kembali kepada kes saudara, jika benar-benar saudara menghadapi kesukaran wang (hanya saudara dan Allah yang tahu) untuk membeli yang original, terdapat keringanan untuk anda menggunakan yang produk tiruan itu dulu buat sementara waktu. Ketika perniagaan sudah dapat menjana keuntungan yang baik dan stabil. Tiada lagi ‘keperluan mendesak', maka tatkala itu WAJIBLAH untuk bertukar dan membeli yang original.
Sekian
Zaharuddin Abd Rahman
www.zaharuddin.net
10 Jun 2008
Apa pendapat korang? Aku ingat lagi masa belajar dulu, membe aku bukan main semangat lagi bincang isu ni masa kelas Inggeris kami kat UM. Puh... Berapi-rapi! Tapi sejak tu la aku dok fikir pasal isu ni. Ya la, ko dok buat keje tunggang tebalik, tak cukup tido buat program.... Tetiba ko tengok program ko tu dah dijual kat LowYat rm10 je >:)) . Apa rasa ?! Isk. Isk.


 Edisi Extreem
Edisi Extreem Edisi Biasa
Edisi Biasa

























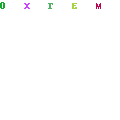
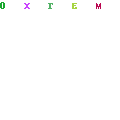
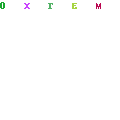
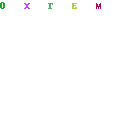
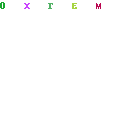
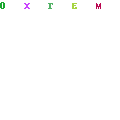
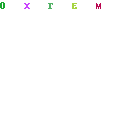
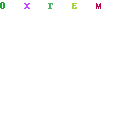
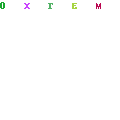
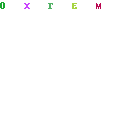
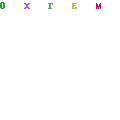
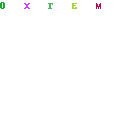
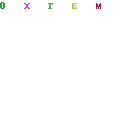
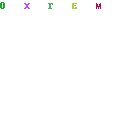
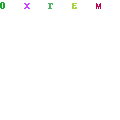
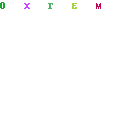















 Program CMD (Command Prompt) dipaparkan. CMD sebenarnya bukan DOS sebenar, cuma simulasi DOS. CMD masih ada dalam Windows sebab masih ada program yang guna DOS untuk berfungsi.
Program CMD (Command Prompt) dipaparkan. CMD sebenarnya bukan DOS sebenar, cuma simulasi DOS. CMD masih ada dalam Windows sebab masih ada program yang guna DOS untuk berfungsi.







 Alihkan motherboard. Pasang tapak skru (disediakan oleh pembekal motherboard) pada tapak casing yang hendak digunakan (ditanda) tadi. Kemudian tempatkan kembali motherboard pada kedudukan tadi, selari dengan lubang tapak skru yang baru dipasang. Pasang skru untuk melekatkan motherboard kepada tapak skru tadi
Alihkan motherboard. Pasang tapak skru (disediakan oleh pembekal motherboard) pada tapak casing yang hendak digunakan (ditanda) tadi. Kemudian tempatkan kembali motherboard pada kedudukan tadi, selari dengan lubang tapak skru yang baru dipasang. Pasang skru untuk melekatkan motherboard kepada tapak skru tadi Biasanya bekalan kuasa disertakan sekali dengan casing yang dibeli. Jika tidak disertakan, pasang bekalan kuasa kepada casing terlebih dahulu. Pastikan bekalan yang digunakan adalah dari jenis yang sama dengan motherboard (bekalan kuasa ATX untuk motherboard ATX).
Biasanya bekalan kuasa disertakan sekali dengan casing yang dibeli. Jika tidak disertakan, pasang bekalan kuasa kepada casing terlebih dahulu. Pastikan bekalan yang digunakan adalah dari jenis yang sama dengan motherboard (bekalan kuasa ATX untuk motherboard ATX).
